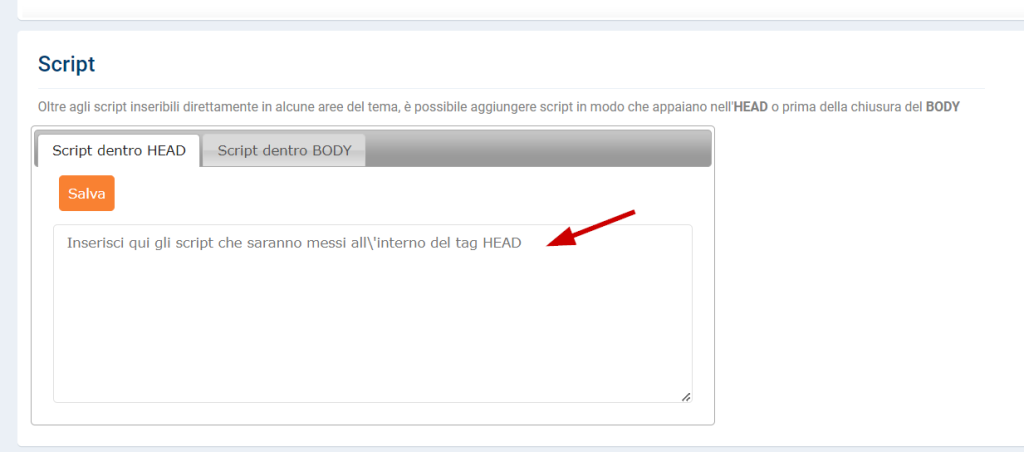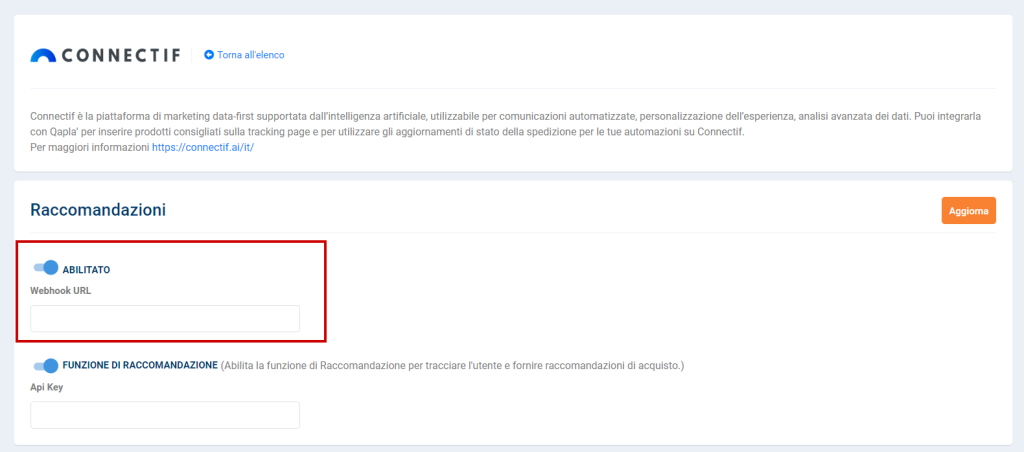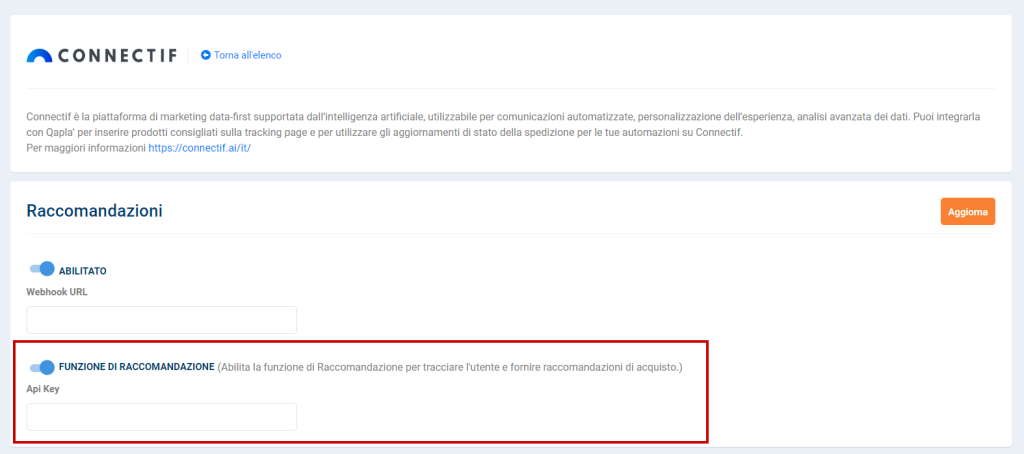Collega il tuo account Connectif a Qapla’ per sincronizzare lo stato di tracciamento degli ordini dei tuoi contatti e personalizzare la pagina di tracciamento di Qapla con il Contenuto Web di Connectif.
1. Crea un canale Connectif in Qapla’
1. Accedi al tuo account Qapla’.
2. Vai in impostazioni > Canali e clicca su Crea nuovo canale.
3. Assegnagli il Nome “Connectif” e, in Dati del canale completali con le seguenti informazioni, come mostrato nell’immagine:
- In Indirizzo, inserisci “www.connectif.ai”.
- In Codice, inserisci “Connectif”.
4. Clicca su Inserisci.
2. Inserisci lo snippet di Connectif nella pagina di tracciamento di Qapla’ per raccoglierne l’attività
5. Vai al tuo account Connectif e accedi a Impostazioni del negozio dal menù laterale sinistro.
6. Nel selettore della scheda, vai a “Canali > Web” e copia lo script dalla sezione Script di integrazione client.
7. Torna su Qapla’ e accedi all’aera Marketing, e scegli il canale Connectif che hai creato nel passaggio 1.
8. Vai alla sezione Tracking page ed incolla lo script che hai appena copiato come Script dentro HEAD.
9. Fai clic su Salva.
3. Crea l’integrazione personalizzata in Connectif
10. Vai al tuo account Connectif e accedi a Impostazioni del negozio dal menu laterale sinistro.
11. Nel selettore della scheda, vai a “Integrazioni > Integrazioni personalizzate (webhook)” e clicca su Crea Nuova Integrazione.
12. Imposta il campo “Nome Integrazione” per identificare l’integrazione.
13. (Opzionale) Personalizza il colore, includi una descrizione o categorizza l’integrazione.
14. Clicca su Aggiorna.
4. Crea l’Evento di Ricezione
A seguito trovi i passaggi per creare e configurare l’evento che riceverà informazioni sullo stato del trasporto dell’ordine di Qapla’.
15. Nella scheda Ricevi Dati, clicca su Crea Nuovo Evento di Ricezione.
16. Assegnagli un nome e l’alias “cambio-stato-ordine”. Clicca su Salva.
17. Clicca su Aggiungi un Nuovo Campo per creare ciascuno dei campi personalizzati e completa le loro informazioni:
- Crea un campo chiamato “courierStatus” con l’ID “courierStatus” di tipo Testo.
- Crea un campo chiamato “customerEmail” con l’ID “customerEmail” di tipo Email e contrassegnalo come richiesto e chiave primaria.
- Crea un campo chiamato “customerName” con l’ID “customerName” di tipo Testo e contrassegnalo come richiesto.
- Crea un campo chiamato “language” con l’ID “language” di tipo Testo.
- Crea un campo chiamato “qaplaStatus” con l’ID “qaplaStatus” di tipo Testo e contrassegnalo come richiesto.
- Crea un campo chiamato “qaplaStatusID” con l’ID “qaplaStatusID” di tipo Testo.
- Crea un campo chiamato “reference” con l’ID “reference” di tipo Testo e contrassegnalo come richiesto.
- Crea un campo chiamato “trackingNumber” con l’ID “trackingNumber” di tipo Testo e contrassegnalo come richiesto.
- Crea un campo chiamato “trackingUrl” con l’ID “trackingUrl” di tipo Testo e contrassegnalo come richiesto.
18. Clicca su Salva per conservare le modifiche.
5. Collega l’Evento Connectif a Qapla’ per Sincronizzare le Informazioni
19. Sulla pagina dell’evento di ricezione appena creato, copia l’ URL dell’Endpoint.
20. Torna a Qapla’ e, vai alla sezione Marketing > canale Connectif > Raccomandazioni e clicca su Connectif.
21. In questa schermata, assicurati che la funzione di tracciamento degli acquisti sia abilitata e incolla, nel campo URL del Webhook, l’URL appena copiata da Connectif, come mostrato nell’immagine.
22. Fai clic su Aggiorna.
5.1. Creazione e connessione dell’API di interrogazione su Qapla’
Se hai intenzione di inviare le email di cambio di stato dell’ordine tramite Connectif, questo passaggio non sarebbe necessario, ma comunque raccomandato.
23. Nel tuo account Connectif, accedi alle Impostazioni del Negozio nel menu laterale sinistro.
24. Nel selettore della scheda, vai a “API e IP di Accesso > Chiavi API” e fai clic su Crea nuova chiave API.
25. Nei Permessi, seleziona nell’area Contatti l’opzione Lettura.
26. Fai clic su Salva.
27. Copia l’ID Chiave generato per la tua chiave API.
28. Torna su Qapla’ e, vai alla sezione Marketing > canale Connectif > Raccomandazioni e clicca su Connectif.
29. In questa schermata, incolla nel campo Chiave API quella che hai appena copiato.
30. Fai clic su Aggiorna.
6. Collega Connectif con gli altri canali attivi in Qapla’
Per concludere il collegamento, dovrai replicare i seguenti passaggi anche sugli altri canali attivi in Qapla’:
- Inserisci lo snippet di Connectif nella pagina di tracciamento di Qapla’ (come nel punto 2)
- Collega l’Evento Connectif a Qapla’ (come nel punto 5)
Come apparirà il cambiamento di stato dell’ordine in Connectif
Una volta completata questa integrazione, quando lo stato dell’ordine di un Contatto cambia, questo verrà riflesso nell’Attività della sua Scheda Contatto.
Gli stati attraverso cui passa un ordine sono riflessi nel campo elqaplaStatus e nel campo qaplaStatusId dell’integrazione (passo 4), corrispondenti ai codici e valori in Qapla’:
| ID | Codice | Nome italiano | Nome spagnolo | Abbreviazione italiano | Abbreviazione spagnola |
|---|---|---|---|---|---|
| 0 | WAITING TO COMPUTE | Attesa Elaborazione | Esperando elaboración | Attesa Elab. | |
| 1 | PENDING | In sospeso | Pendiente | ||
| 2 | INFO RECEIVED | Attesa ritiro | Pendiente de retirar | Pendiente | |
| 3 | IN TRANSIT | In transito | En tránsito | ||
| 4 | OUT FOR DELIVERY | In consegna | En reparto | ||
| 5 | FAILED ATTEMPT | Tentativo di consegna fallito | Intento de entrega fallido | Consegna fallita | Entrega Fallida |
| 6 | EXCEPTION | Eccezione | Problema | Problemi | |
| 8 | DELAY | Ritardo | En Retraso | ||
| 10 | PICKUP POINT | Punto di Ritiro | Punto de retiro | ||
| 20 | DEPARTED | Partito | Enviado | ||
| 50 | PROCESSING | In lavorazione | En elaboración | ||
| 95 | RETURNED | Rientrato | Restituido | ||
| 99 | DELIVERED | Consegnato | Entregado |